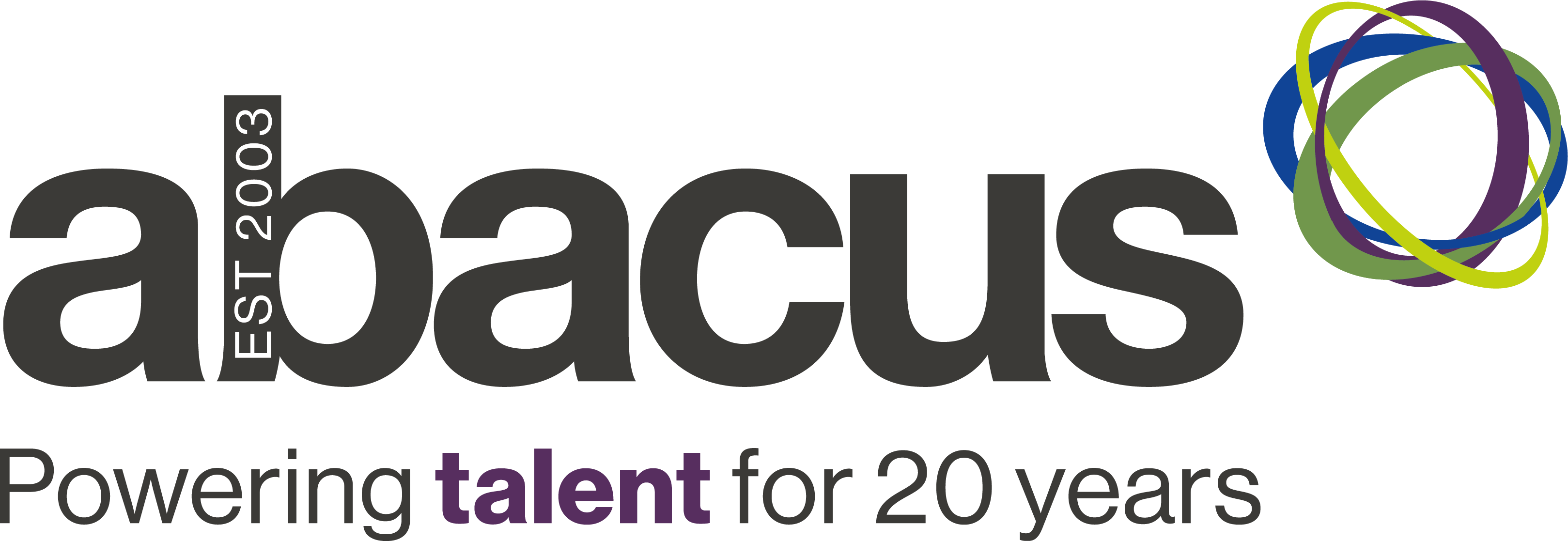Do you excel at excel?
25 February 2019 by Justin Rush
Do you excel at excel?
At Abacus one of the key skills that our clients have been asking for in 2019 are candidates with excel skills.
There are very few people that can say that they have never used excel, as it is almost built into everyday life now. However, how advanced is your knowledge of excel?
Below we have created some hints and tips that will help you improve your excel skills!
How to fill cells in a flash.
Want to spend less time needlessly typing in data? Excel has made this task much easier for you.
Just begin typing into the column to the right of your data. Excel will then work its magic and give you suggestions for the rest of your cells. All you need to do to accept these suggestions is to press ‘enter’.

It is also just as easy to quickly copy formulas across cells. All you need to do is click and drag the fill handle.
To do this, drag the handle across the cells you wish to copy the formula across. This will automatically add that formula to each cell.
![]()
Easy way to calculate a total without using a formula.
If you are not a fan of using calculations in excel but want to easily find out the total in one of your tables, there is two easy ways of doing this.
Step 1: CTRL + SHIFT + T
Click anywhere inside your excel table and then press Ctrl + Shift + T. Excel will then automatically add a total row at the bottom of your table. Saving you from writing any formulas!

Step 2: Drag down calculation
This is another easy way of getting a total. Highlight and drag your cursor over the cells you wish to get a total value for. Once that is down, check the bottom right hand bar of your excel and it will have given you a total for those cells.
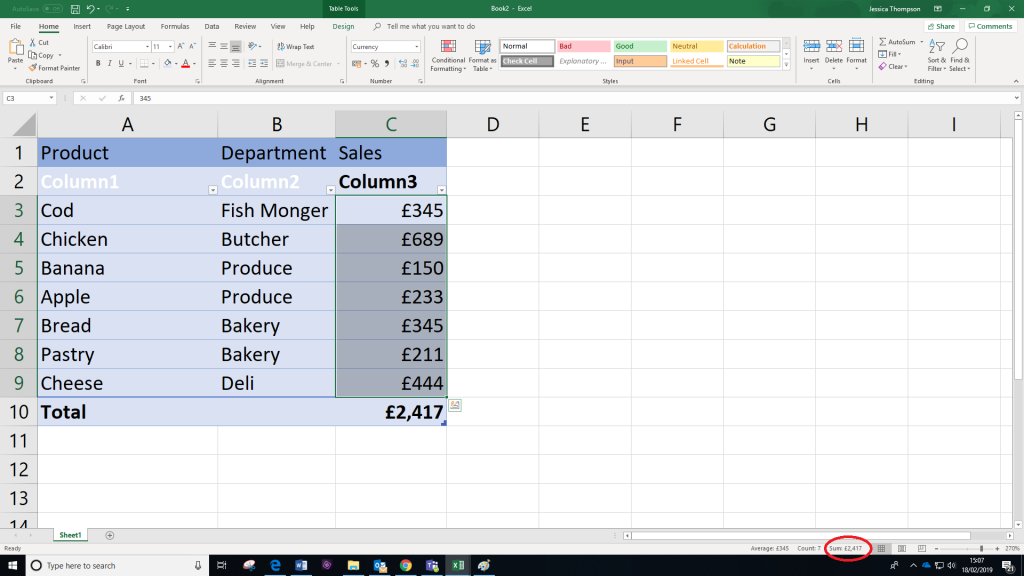
Tables are a great visual:
Ordinary data cells can be hard to read and a little bit boring to look at. That’s why tables are useful and excel has made it easier than ever to create them. To do this just click anywhere inside your data set and press Ctrl + T.
Tables not only look better but also create auto filter buttons which is handy if you want to single out data. It will also colour rows in alternating colours making it much easier to read.
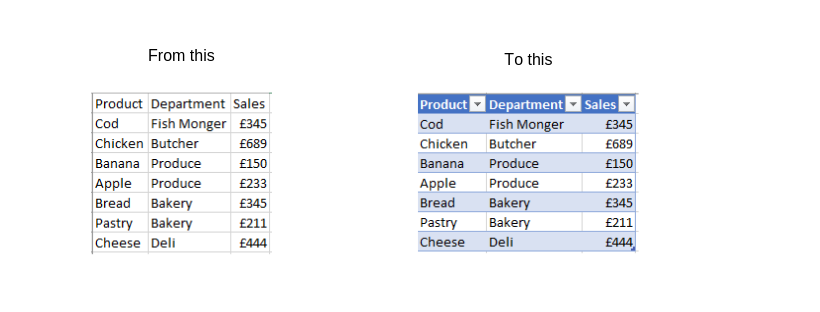
When in doubt ask ‘tell me’!
Do you ever use a feature on excel but forget what tab it was in? The easy solution to finding it again is to use the Tell me what you want to do search bar at the top of the page.
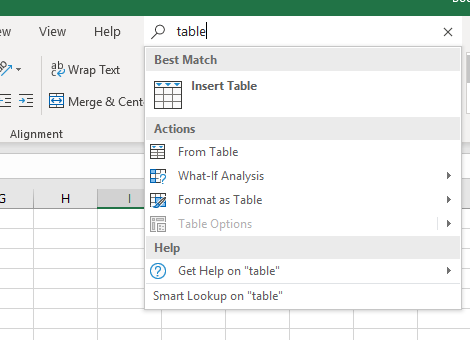
How to easily create a chart:
Microsoft have made creating a chart from a table extremely easy. To do this all you need to do is select any cell in your data set and press Alt + F1
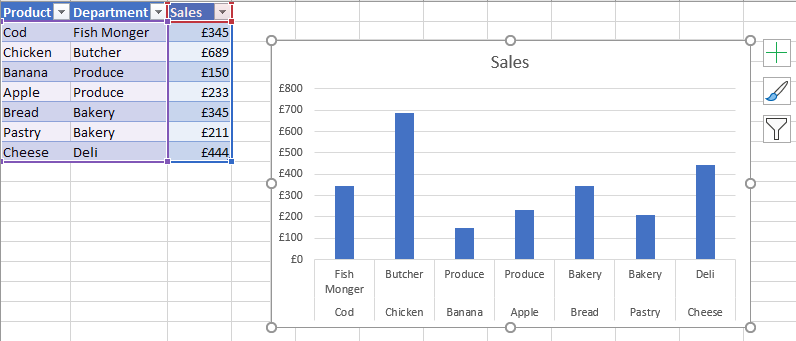
Don’t forget to Freeze:
Need to see the top row and first column when scrolling through your data? All you need to do is freeze your panes. To do this click View > Freeze Panes > Freeze Top Row and/or Freeze First Column. This will allow you to choose which panes you want to be frozen. It will also make it easier to read your data especially if it is a large data set.

Information in the Status Bar:
The status bar is a very handy tool to have. It shows the average, counts and creates sums without needing to enter any formulas! All you need to do is select the cells in the table that you want to analyse and all the data will automatically show for you at the bottom of the sheet
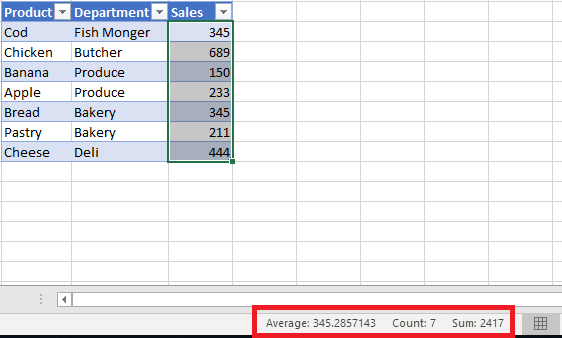
Duplicate Data? No problem!
Have you received an excel with many duplicate rows? It is really easy to clean this up. All you need to do is highlight all the cells with data in them, click Data > Remove Duplicates. Excel will then remove all the duplicate data from your spreadsheet.

Did excel crash and you lost all your unsaved work?
This is easily done and happens more often that you think. To recover this data all you need to do is click on the File Menu > Info > Manage Workbook > Recover Unsaved Workbooks. When you click on this option a window will open that contains any of your unsaved files.

Use Text to Columns to Separate Comma-Delimited Data:
For example, you are holding an event and all the guest names are on an excel worksheet but have the first name and last name in the same column separated by a comma. However, you need to have these in two separate columns. Instead of spending a fair bit of time rewriting and deleting names there is a much easier method to do this.
To do this you just need to highlight the column that you want to split, click on Data > Text to Columns. After this choose the delimited option and tick the ‘comma’ box. Click finish and excel will have split the cells for you.
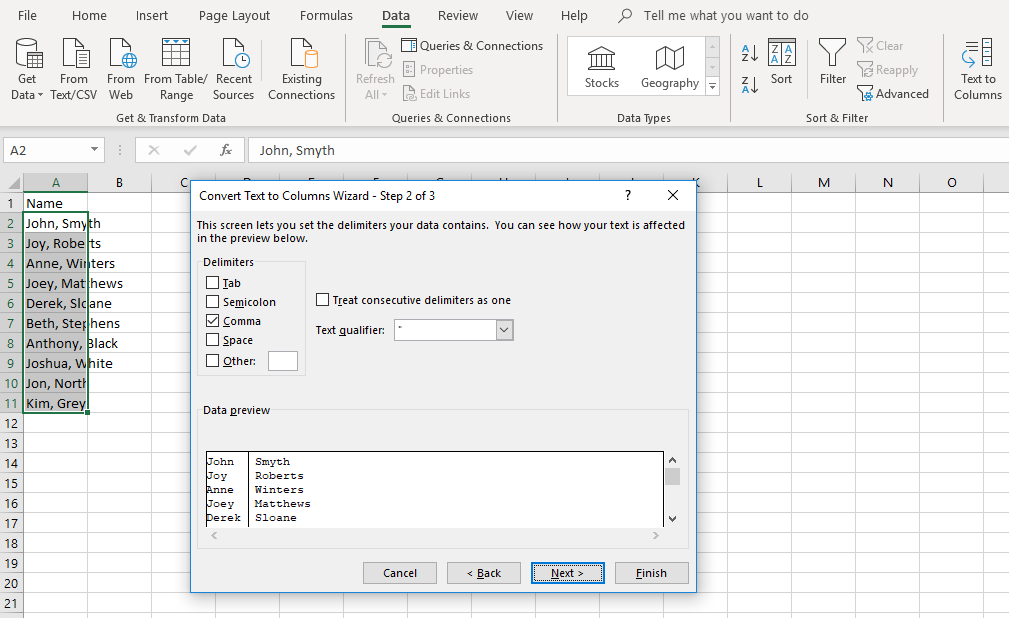
For more advanced tips and tricks regarding excel check out https://support.office.com/en-gb/excel.
If you are seeking a role where you can utilise your excel skills contact the Abacus Careers Team for a confidential chat on 028 9031 3157 | [email protected]
Share this blog
Related Blogs

Feeling Good Together: Our ‘Healthy January’ Recap
At Abacus Careers, we kicked off the year with a boost of energy through our
Read More
Navigating the IT Talent Landscape: Insights from Pierce McConvey
Our newest IT team member, Pierce, shares the latest lessons learned in the ever-evolving world
Read More
Making a Difference in Our Community
As we bid farewell to 2023, we take pride in reflecting on the meaningful contributions
Read More
Key advantages of hiring professional staff on a contract basis in today’s N.Ireland labour market.
As economic indicators improve and consensus that a recession will be avoided in 2024 in
Read More